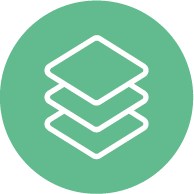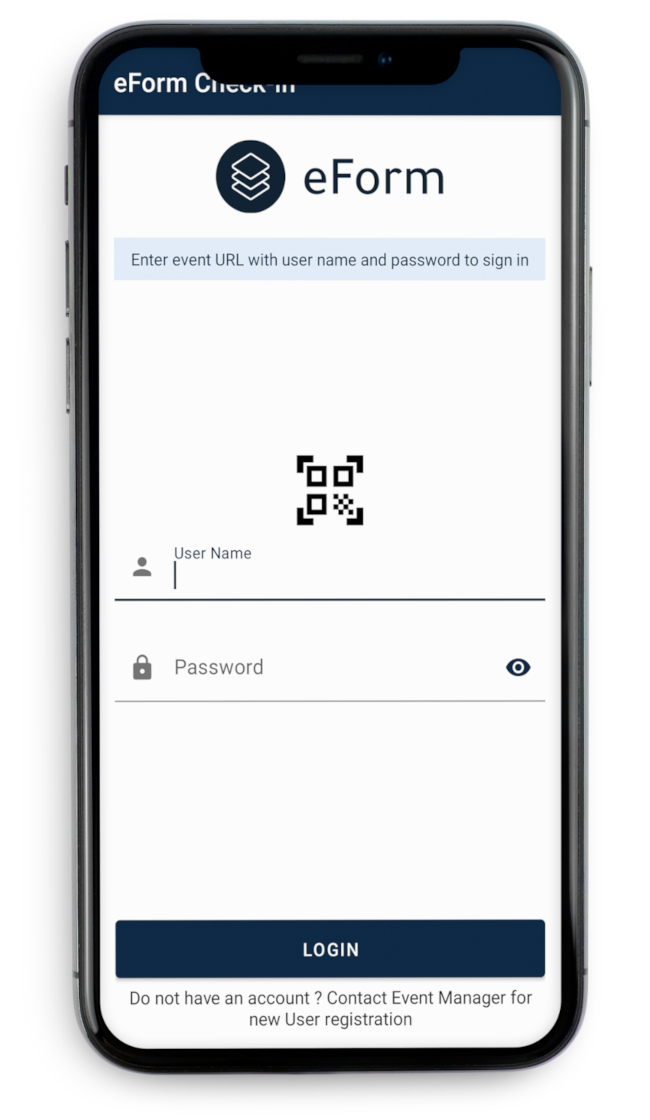F.A.Q.
You have questions. wE have answers.
Please check following question answer section and knowledge center of eForm.
Download our eForm and customize it to meet the needs of your organization by visiting our website. With eForm, you can easily collect data (including files) through web forms using an intuitive user interface. No coding knowledge is required to access eForm.
We store the data collected through the forms on our servers and/or in any online storage service you prefer (Google Drive, Dropbox, and OneDrive). All of your data is accessible anywhere, anytime, and at any time.
It’s different. We offer unparalleled features and functionality for a competitive price. We are constantly adding features and functionality that expand the product, which costs us more than providing a generic form builder.
Undoubtedly, eForm is the most secure with industry-standard.
We secure all form submissions, from the submitter’s browser through to our servers, and the data is encrypted at rest throughout the process
Read more about our privacy policies here
Yes, absolutely. We are mobile responsive. Mobile devices can also be used to access and use eForm’s website and form builder.
Support is available 24/7 via email. Please contact the support team at info@eform.om if you need assistance.
As long as the font you’re using supports the language, we support it. The default UI can also be customized. Basically, all of our internal app components and buttons can be translated into your language.
Knowledge
CENTER
We’re here to answer your questions
The team includes real, wonderful humans who are ready to help in real-time. All you need to do is ask.
From the eForm Dashboard click on the Form menu, this will show you the Form Manager.
Step 1 – On the form, the manager clicks on Create Form button.
Step 2- From the left side panel Drag and drop the fields as per your requirement.
Step 3 – Select each field to change its properties from the right-side panel.
Step 4 – Save the Form using Save Form Button.
In From Dashboard choose the form and click on the action button.
Step 1 – Select the Settings option from the dropdown menu.
Step 2 – In the Setting window, you have four tabs – Form Setting, Confirmation Settings, Notification Settings, and UI Settings.
Step 3 – You can set each tab according to your requirement.
Step 4- Finally click on the Save button in order to save all the settings.
In From Dashboard choose the form and click on the action button.
Step 1 – Select the Public & Share option from the dropdown menu.
Step 2 – In the Publish window you can view Five options in the left side panel – Embed full form, Embed Popup Form, Share From Link, Download QR code and Download HTML.
Step 3 – Choose any one of the above options according to your need and share the form publicly.
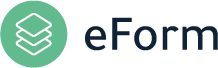
Explore how you can use the E From to nurture these prospects and convert them into customers.
Resources
Contact Us
Azaiba North, Behind Shell Petrol Station, St.68, Way 6812. P.O.Box: 1709, PC: 133. Muscat – Sultanate of Oman
Mobile: +968 71111800/ +968 99755427
Email : info@eform.om